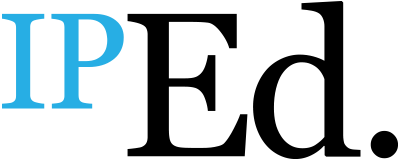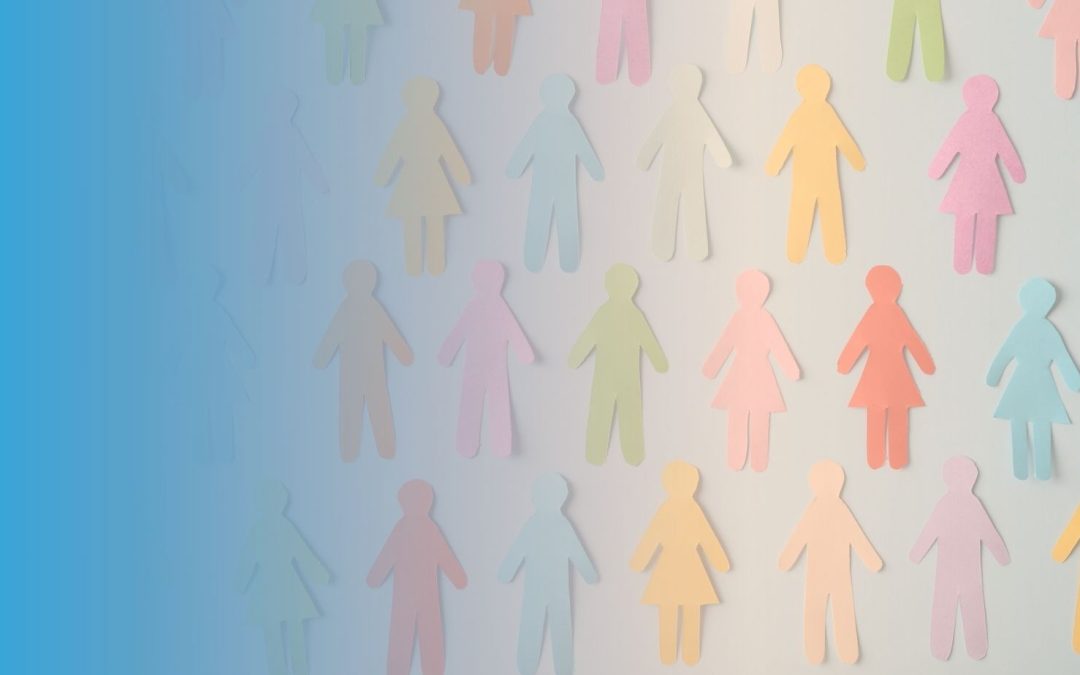By Julie Ganner AE
Unless they are set up correctly, tables can be difficult to understand and navigate for readers who can’t see them. People using assistive technologies have to build a mental picture of what is in the table and how all the cells relate to one another.
A table that is too big can cause cognitive overload for non-visual users. The organisation of large amounts of data in one place, and how the datasets relate to one another, are particularly difficult elements to comprehend when you are listening to or feeling rather than seeing them.
For braille users, large tables can become physically unmanageable too. Each number and letter in the data is transcribed into a separate tactile cell in braille, so braille books are much larger than standard print. If the table has too many columns, it may spill over onto the next braille page sideways, in addition to any rows that carry over to the next page from the bottom. This makes the table very hard to follow.
Smaller tables can also be off-putting if they are not set up correctly. Screen-reading software starts by describing the table, including how many rows it contains. If the table is accessible, it will be identified as “uniform”. If there are any irregularities, such as merged cells or missing information, the table will be described as “non-uniform”. As Vithaya Vijayakumare of VisAbility explained at the Right to Read conference last year (see report in December 2024 issue of Gatherings), some users will immediately skip a table that is identified as non-uniform, as they think it not worth listening to if they can’t access all the information easily.
A small, accessible table is more straightforward to navigate. Assistive technology can provide information about the table before the user enters it, so the person can decide whether to listen to all the data or skip the table, just as a sighted reader would. Screen readers also identify the row and column headers relating to each cell – as long as these are set up correctly. They read out the data one cell at a time and reference the header related to the cell each time they do so, so the user can always be sure where they are in the table.
For a demonstration of how screen-reading software works, what the user may experience and the difference between accessible and inaccessible tables, watch the following short video: How a screen reader reads tables.
Creating accessible tables
To ensure your tables are accessible:
- check they have at least 2 columns (remember that a single column is a list, not a table!)
- identify all table headers in your document
- ensure each piece of data has its own cell
- do not leave any empty cells (these are confusing for people who can’t see the table)
- do not use merged cells
- make sure there are fewer columns than rows – try flipping the table sideways if not
- break up large tables into smaller, more manageable ones if possible
- insert alt text in the table properties that gives an overview of what is in the table and the main trends it displays.
Adding alt text allows users to more easily decide whether they want to examine the full data or skip over the table, just as a visual reader can do by looking at the table quickly.
More information on creating accessible tables (with worked examples) and other aspects of accessibility can be found in Books without barriers. This free guide is available for download from the IPEd website in a choice of digital formats.